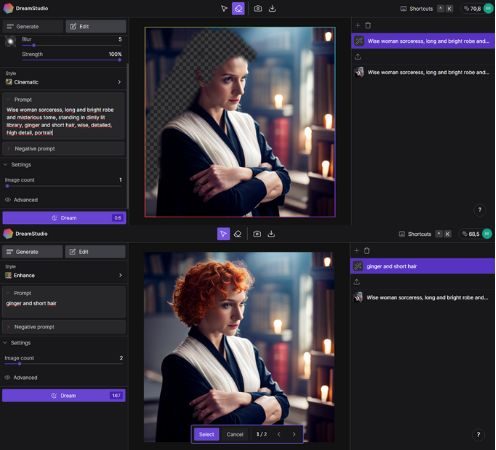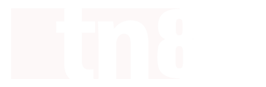Abrir camino hacia un futuro más creativo y comunicativo; ese es el propósito principal del modelo de generación de imágenes mediante inteligencia artificial desarrollado por Stability IA.
Esta herramienta, conocida como Dreamstudio, se encuentra disponible en abierto y ofrece una primera prueba gratuita.
Un generador de imágenes al alcance de todos
Stability IA es una comunidad compuesta por más de 140 mil desarrolladores que trabajan juntos en pos de un objetivo común: crear innovadoras soluciones para las personas a través de la inteligencia artificial. Así mismo, una de sus grandes preocupaciones es que estas creaciones sean éticas y accesibles, que sean realmente útiles.
Ejemplo de esto es una de sus creaciones más famosas, el modelo de generación de imágenes de código abierto que han bautizado como Stable Diffusion y mediante el cual han creado la herramienta Dreamstudio.
Lee también: Twitter luchará contra el discurso de odio sin censurarlo
Antes de estar disponible en abierto, Dreamstudio pasó, como es lógico, por su versión beta. Durante este tiempo, desde Stability IA, estuvieron perfeccionándola en colaboración con los equipos legales, éticos y tecnológicos de HuggingFace, y con los ingenieros de CoreWave.
Por otra parte, el modelo se publicó bajo una licencia Creative ML OpenRAIL-M, la cual permite el uso tanto comercial como no comercial de las imágenes creadas, siempre y cuando no incluyan a personas o marcas reales.
¿Cómo funciona Dreamstudio?
Al igual que otros modelos similares, Dreamstudio aprovecha la inteligencia artificial para generar imágenes a partir de un texto descriptivo. Además, algo que lo hace especialmente atractivo es que no se trata de un modelo cerrado.
No es necesario inscribirse a ninguna lista o conformarse con una pequeña demo, quien así lo desee puede crearse una cuenta en la herramienta y comenzar a disfrutar de ella.
Al crear tu perfil se te asignarán 25 créditos gratuitos iniciales, con estos podrás generar unas 30 imágenes manteniendo la configuración predeterminada que muestra la plataforma de Dreamstudio.
Si modificas los parámetros, para cambiar las dimensiones de la imagen, el número de variantes que quieres que genere, o el grado de similitud con tu descripción, se gastarán más o menos créditos.
Una vez consumas tus créditos gratuitos, deberás pagar para poder seguir generando imágenes, siendo la recarga mínima de 10 libras, que equivalen a mil créditos.
Funciones de Dreamstudio
Cuando hayas creado y accedido a tu perfil, te encontrarás con el panel principal de Dreamstudio, donde podrás comenzar a crear tus obras de arte. El diseño que presenta es bastante intuitivo, mostrándote de un vistazo sus diferentes funciones y parámetros.
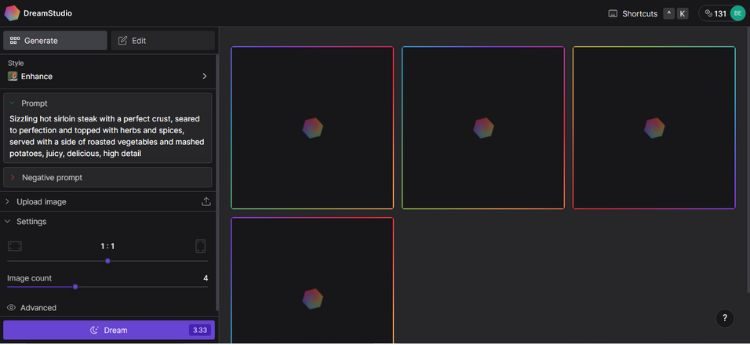
En primer lugar tienes la opción de decidir si quieres generar o editar una imagen. Depende de qué escojas el número de funciones variará. En total estas son:
- Style: puedes determinar el estilo artístico que quieres que se aplique a tu obra (anime, fotográfico, 3D, pixel art, etc.) o establecer que no quieres ninguno en específico.
- Prompt: en este apartado deberás introducir la descripción escrita de la imagen que quieres que cree la IA.
- Negative prompt: una función interesante que te permite especificar a la herramienta qué no quieres que incluya en la imagen, qué debe evitar o cómo no quieres que sea el resultado.
- Upload image: si lo deseas puedes subir una imagen desde este apartado.
- Settings: permite modificar diversos parámetros: el ancho y alto de la imagen, el número de imágenes que quieres que la IA cree y si quieres acceder o no a ajustes avanzados. En estos últimos puedes determinar:
- El «prompt strenght», que se corresponde con el grado de similitud entre tu descripción y el resultado final.
- El número de pasos que Dreamstudio dedicará a la creación de tu obra.
- El «seed» se corresponde con un código que se genera al crear una imagen. Si copias ese código y lo insertas en este apartado, la IA generará imágenes que se ajusten al patrón anterior.
- El modelo bajo el que quieres que funcione Dreamstudio, pudiendo escoger entre Stable Diffusion v2.1, Stable Diffusion v2.1-768 o SDXL. Este último es el más reciente presentado por Stability IA y se encuentra todavía en fase beta.
Como comentábamos, la herramienta permite modificar diversos ajustes a la hora de configurar cómo deseas que sea tu imagen, pero dependiendo de los parámetros que introduzcas el coste de cómputo y recuento de generación de imágenes variará. Es decir, no valorará del mismo modo que generes 100 imágenes de 512×512 a que generes 100 de 768×1024, por lo que podrás crear más o menos cantidad de modo gratuito dependiendo de esto.
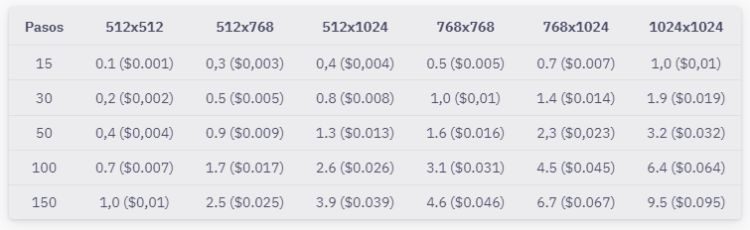
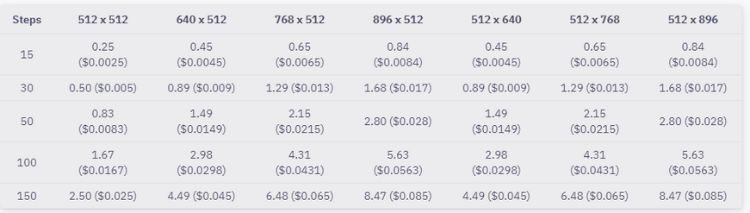
¿Cómo crear imágenes con Dreamstudio?
Una vez conocidas las diferentes funciones de Dreamstudio, vamos a descubrir cómo sacarles partido para generar imágenes con esta herramienta. Su uso es muy sencillo, lo principal es que tengas claro qué quieres crear, aunque si necesitas un poco de ayuda con eso, en el propio «prompt» aparecerán sugerencias de forma aleatoria.
A diferencia de otras IA generadoras de imágenes, esta ofrece la posibilidad de modificar a tu gusto un amplio abanico de parámetros. Esto puede resultar un poco abrumador en las primeras tomas de contacto con la herramienta, pero no te preocupes, no tienes por qué utilizar todas las funciones siempre.
Eso sí, hay una serie de ajustes que podríamos considerar básicos y esenciales. En primer lugar, el «prompt», ya que sin descripción no hay obra, y junto con este el numero de diseños y sus dimensiones. Cuando ya hayas establecido estos parámetros y los que desees a mayores, solo tienes que clicar en «Dream» para obtener tus imágenes. Así mismo, este propio botón te indicará la cantidad de créditos que vas a consumir.
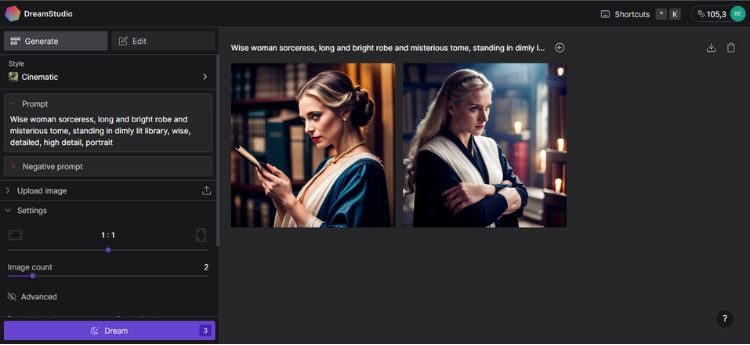
Cuando ya tengas tus obras, si te sitúas sobre ellas con el cursor, aparecerán una serie de opciones: generar variaciones, editar la imagen, establecerla como imagen inicial, descargarla o eliminarla. Es importante destacar que podrás descargar todas las obras que generes.
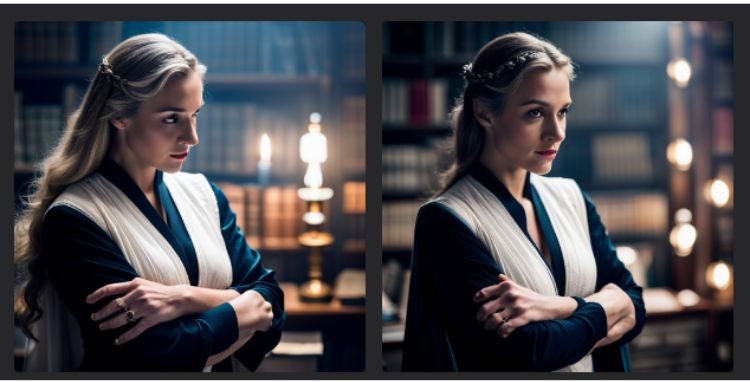
¿Cómo editar y ampliar una imagen con Dreamstudio?
En primer lugar debemos abrir el editor clicando en «edit image», una vez en este podemos decidir, por ejemplo, ampliar la imagen escogida. Para ello hay que acceder a la opción «add a dream». Si queremos que la ampliación guarde consonancia con la imagen original podemos mantener parte de la descripción y variar detalles o añadir nuevos fragmentos descriptivos.
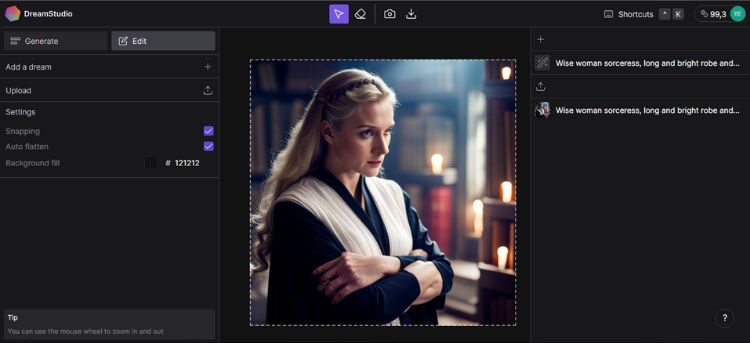
Nosotros queremos ampliar la imagen de nuestra hechicera y, además, crear una compañera para ella. Clicamos en «add a dream», arrastramos el marco que aparecerá junto a nuestra imagen hasta situarlo en el espacio que queramos que abarque nuestra ampliación. Hecho esto, editamos el «prompt» a nuestro gusto, ajustamos las funciones y parámetros, y pulsamos en «dream».
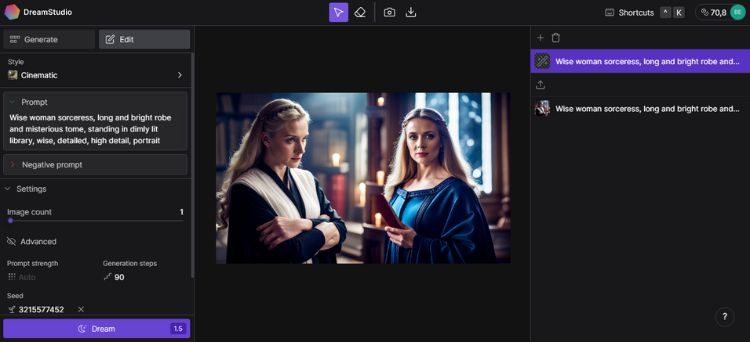
Ahora imaginemos que lo que deseamos es modificar algún elemento de la imagen. Los pasos a seguir son bastante sencillos, primero hay que seleccionar el icono con forma de borrador situado en el menú central superior; y borrar el área que queramos cambiar. Tras esto, escribimos la descripción del nuevo elemento, fijamos parámetros y le damos a «dream».